JAVA ( JAVA_HOME, CLASSPATH, PATH i arxius JAR)
En aquesta entrada intentarem aclarir com instal·lar JAVA (JRE i JDK), definir correctament les variables (JAVA_HOME, CLASSPATH i PATH) perquè funcioni correctament i com obrir arxius .jar.
Les proves són fetes amb un Windows 7 SP1 x64
1. Desinstal·lar versions que tinguem instal·lades
Intentarem començar amb una instal·lació neta, per tant anirem a:
Panel de control\Programas\Programas y características
Ara buscarem “java” a dalt a la dreta, del resultat desinstal·larem totes les versions per fer net.
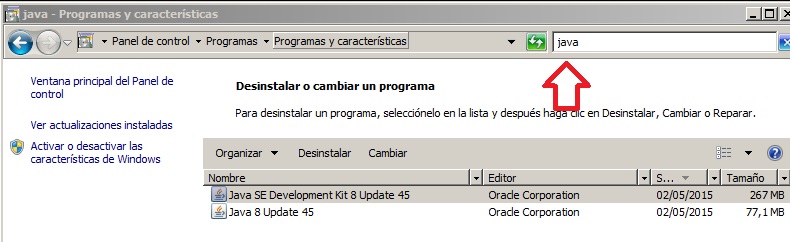
Addicionalment podem entrar a (https://www.java.com/es/download/uninstallapplet.jsp) i mirar que no tinguem cap versió instal·lada.
2. Descarregar Java (JRE i JDK)
Obrim internet i anem a la pàgina: http://www.oracle.com/technetwork/es/java/javase/downloads/index.html
Dins tenim enllaç a les 2 versions, entrem primer amb una i després amb l’altre, un cop dins per descarregar la versió corresponent al nostre sistema operatiu fem clic a (Accept License Agreement), després fem clic a l’arxiu “en el nostre cas” jdk-8u45-windows-x64.exe i jre-8u45-windows-x64.exe. Guardem els 2 arxius dins una carpeta.
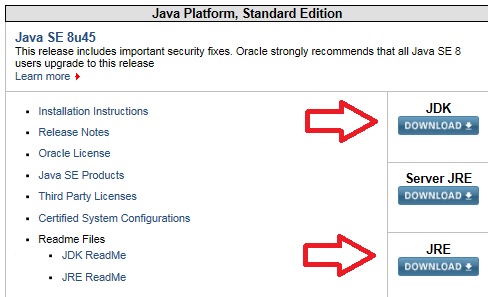
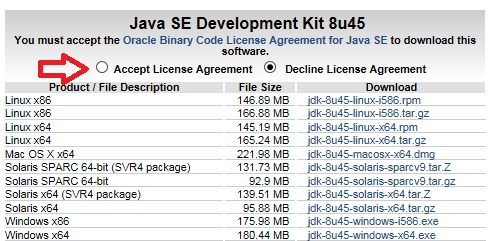
3. Instal·lar Java (JRE i JDK)
Executem els 2 arxius, un després de l’altre i fem el procés d’instal·lació.
Un cop instal·lat podem comprovar la carpeta
C:\Program Files (x86)\Java\
Estigueu al cas que tot i que digui el titol “C:\Archivos de programa (x86)\” la ruta real es dins “C:\Program Files (x86)\”
Tindrem una estructura semblant a aquesta:
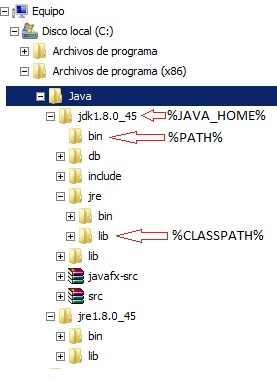 4. Configurar %JAVA_HOME%, %PATH% i %CLASSPATH%
4. Configurar %JAVA_HOME%, %PATH% i %CLASSPATH%
Tal com es veu a la imatge anterior els directoris a configurar són:
%JAVA_HOME% = C:\Program Files (x86)\Java\jdk1.8.0_45
%CLASSPATH% = %JAVA_HOME%\jre\lib
%PATH% = %JAVA_HOME%\bin
Per configurar les variables anirem a:
Panel de control\Sistema y seguridad\Sistema Opciones avanzadas\Variables de entorno
Ens interessa l’apartat de (Variables del sistema)
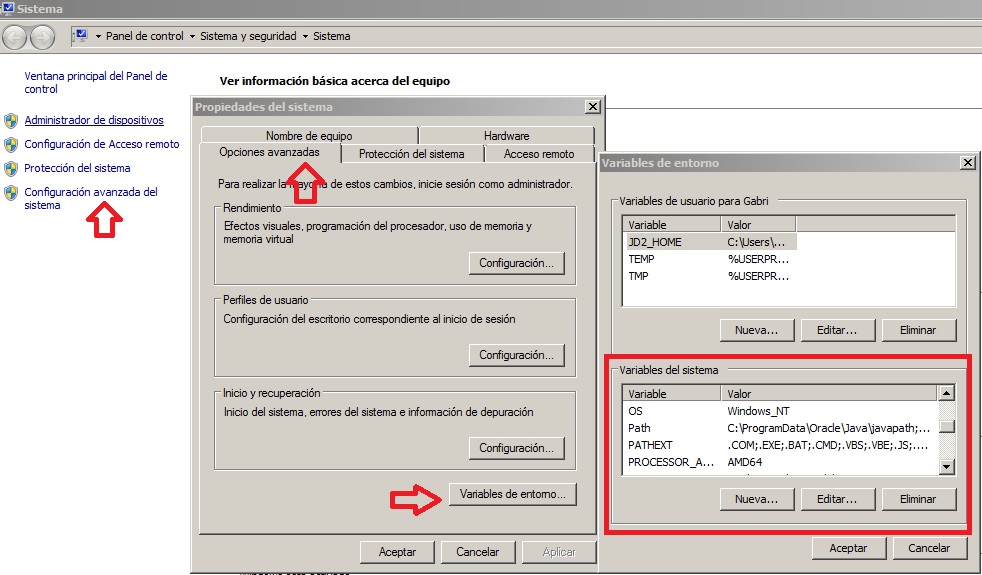
Comencem per configurar el %JAVA_HOME%, fem clic a “Nueva…” dins “Variables del sistema”, si ja existeix diem “Editar…”
Nombre de la variable: JAVA_HOME Valor de la variable: C:\Program Files (x86)\Java\jdk1.8.0_45

Continuem amb la configuració de %CLASSPATH%, fem clic a “Nueva…” dins “Variables del sistema”, si ja existeix diem “Editar…”
Nombre de la variable: CLASSPATH Valor de la variable: %JAVA_HOME%\jre\lib
Continuem amb la configuració de %PATH%, fem clic a “Editar…” dins “Variables del sistema”, aquesta segurament ja hi ha informació, es molt important que no esborrem res, només cal afegir al final, per afegir cal posar un punt i coma ;
Nombre de la variable: Path Valor de la variable: ;%JAVA_HOME%\bin

Finalment diem “Aceptar” i reiniciem l’equip
5. Comprovacions finals
Obrim una finestra de comandes en mode administrador, per fer-ho anem al menú “Inicio” i escrivim “cmd”, dels resultats fem botó dret “Ejecutar como administrador” sobre “cmd”
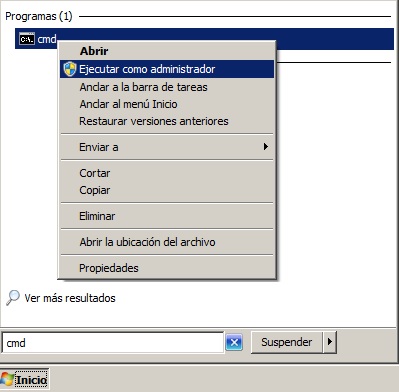
Dins provem les instruccions:
echo %JAVA_HOME% echo %CLASSPATH% echo %PATH% java -version javac
Si tot ha anat bé el resultat serà similar a aquest:
C:\>echo %JAVA_HOME% C:\Program Files (x86)\Java\jdk1.8.0_45 C:\>echo %CLASSPATH% C:\Program Files (x86)\Java\jdk1.8.0_45\jre\lib C:\>echo %PATH% C:\ProgramData\Oracle\Java\javapath;C:\Windows;C:\Windows\System32\Wbem;C:\Windows\Sy stem32\WindowsPowerShell\v1.0\;C:\Program Files (x86)\Java\jdk1.8.0_45\bin C:\>java -version java version "1.8.0_45" Java(TM) SE Runtime Environment (build 1.8.0_45-b15) Java HotSpot(TM) Client VM (build 25.45-b02, mixed mode, sharing) C:\>javac Usage: javac <options> <source files> where possible options include:
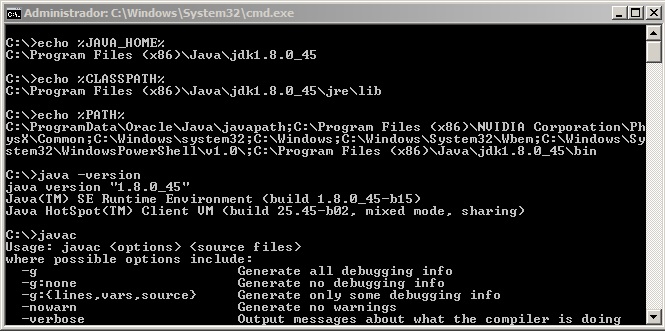
6. Arxius .jar
Els arxius “.jar” són un tipus d’arxiu que permeten executar aplicacions en llenguatge Java, alguns estan preparats per executar-se automàticament al fer doble clic, d’altres ho hem de fer des d’una finestra de comandes.
Obrim el “Regedit” (Inicio/REGEDIT), dins revisem que tinguem definida correctament l’extensió .jar, revisem 2 rutes:
HKEY_CLASSES_ROOT\.jar HKEY_LOCAL_MACHINE\SOFTWARE\Classes\.jar
Información del valor (Predeterminado): jarfile
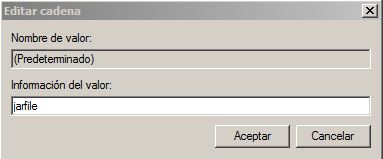
També revisem que tinguem definida correctament l’acció al fer doble clic sobre un arxiu .jar, revisem 2 rutes:
HKEY_CLASSES_ROOT\jarfile\shell\open\command HKEY_LOCAL_MACHINE\SOFTWARE\Classes\jarfile\shell\open\command
Información del valor (Predeterminado): "C:\Program Files (x86)\Java\jre1.8.0_45\bin\javaw.exe" -jar "%1" %*
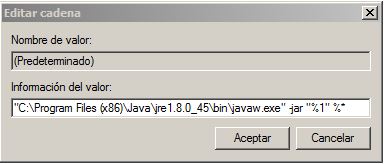
Recordeu que l’apartat “C:\Program Files (x86)\Java\jre1.8.0_45” ha de ser la ruta correcte on tingueu el Java..
Ara ja podem tancar el regedit, per fer la prova us adjuntem un arxiu .zip que podeu descarregar a l’escriptori (hola.zip) el descomprimiu i dins hi ha un arxiu molt bàsic .jar. Per executar-ho obrim una finestra de comandes “no cal mode administrador”. Accediu al directori on hi ha l’arxiu “hola.jar” i poseu
java -jar hola.jar
el resultat ha de ser un text “Hello world!”
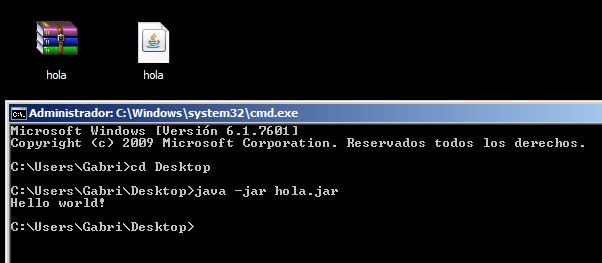
Amb això acabem aquesta entrada, esperem que sigui d’utilitat la informació.



